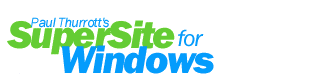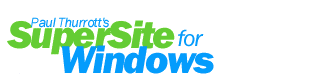| |
Windows "Millennium" Beta 2 Reviewed
To properly evaluate Windows Millennium Beta 2 (Figure
1), its important to understand the goals for this release of
Consumer Windows, which is outlined in my Introduction
to Windows Millennium Beta 2. Millennium is designed for home
users, not corporate desktops, for example, and it needs to be
tested in appropriate scenarios. Unlike
previous versions of Windows such as Windows 95 and Windows 98,
Millennium will not be an option in businesses: Instead, Microsoft
will push Windows 2000 Professional to those customers.
The Millennium Test bed
Unlike many reviews you'll see of Millennium, I use multiple
systems to get a real feel for how an operating system works in a
variety of situations. To evaluate Millennium, I installed Beta 2
from scratch on
the following three systems:
- Toshiba 490XCDT
laptop running a Pentium II 266, 160 MB of RAM, a 4.3 GB hard
drive, a rather impressive docking station with four PC card
slots total, USB external mouse, a 3Com 3C574-TX
PC-card NIC, and an internal modem. This system is attached to
external speakers while docked.
- Dell XPS-R400
mini-tower running a Pentium II 400, 384 MB of RAM, one 6.0 GB
EIDE hard drive, two 5.1 GB EIDE hard drives, USB ZIP 100 drive,
a 21" Dell-branded Trinitron monitor, Microsoft Sound
System 10 speakers in USB mode, an Adaptec 2940UW SCSI controller with a
4/12 Plextor CDR, a NetGear FA310TX NIC, a 9X CD-ROM, and a Creative Labs AWE-64 sound card.
- Home-built
mini-tower running a Celeron 400, 256 MB of RAM, two 4.3 GB UW
SCSI-III Cheetah hard drives, an Adaptec 2940UW SCSI controller,
an Adaptec 7850 SCSI controller, a Yamaha CDR, a 3Com Fast
Etherlink XL NIC, a 12X CD-ROM, and Bose speakers
on a Creative Labs AWE-64 sound card. This system also includes
a parallel port ImageWave scanner. Both desktops are running
PS/2 mice and keyboards.
I chose these systems
because they represent fairly typical mainstream hardware and, perhaps most
importantly, they each have a variety of multimedia and USB devices that
should take Millennium through its paces. I'll describe Millennium's
ability to recognize and correctly utilize these devices in the next
section.
I also upgraded a stock Windows 98 SE install to Windows
Millennium Beta 2, since this will be the most common upgrade path
for most users. This was performed on the Dell XPS-R400 system, and
I subsequently installed my entire range of typically-used
applications on the system to check it out thoroughly.
Setting up Windows Millennium
The Millennium setup program (Figure
2) is very similar to that employed by
Windows 98 and Windows 98 Second Edition (SE) and will therefore be
very familiar to the hundreds of millions of people already using
these operating systems. A few of the dialogs in the setup wizard
have been cleaned up (Figure 3) but
most of the screens should be familiar to anyone who has installed Windows
98/SE (Figure 4 and Figure
5). However, there are a few new choices, such as the Compressed
Folders feature from Plus! for Windows 98 (these choices
are not available during an upgrade, however, which kind of stinks.
And there's no way to install them later either, at least in Beta 2). One nice touch
during Setup is a new dialog (Figure
6) that was added to the System Configuration stage of setup,
which occurs as the last step after the second reboot: It displays
progress bars indicating how far along the current component and the
overall progress are. This takes the guessing out of what used to be
the most monotonous stage of setup.
Windows Millennium, unlike Windows 2000, requires three reboots before you are presented with a running operating system and
this, I think, is a weakness of this legacy operating system which
cannot detect Plug and Play (PnP) and non-PnP hardware at the same
time. The setup
routine just takes too much time.
I set up Millennium in two ways: First, as an
upgrade to Windows 98 Second Edition, and then, after a complete
hard drive reformat, as a fresh install. In the case of the upgrade
(which was performed on the 400 MHz desktop machine), Windows 98 SE had a "clean" Device
Manager with no yellow bangs, meaning that every hardware device
attached to the system was detected, configured, and working
properly (Figure 7). In this
limited upgrade test, Millennium upgraded without a hitch.
In the case of the clean installs, Millennium fared just a bit
worse: On the home-built desktop machine, every hardware device was
detected and configured properly. On the Dell desktop and the
laptop, the NICs had to be manually configured using drivers from
the manufacturers, which isn't generally too much to ask though, in
the case of the desktop, it was a nightmare: In fact, I was pretty
sure I wasn't going to be able to get the network card installed
when it suddenly just worked for some reason. On the laptop,
the clean install resulted in one device (it turned out to be the
Toshiba internal modem), listed under "Other devices" that
wasn't found (Figure 8). Even given
these small caveats, Millennium is a hardware compatibility champ,
which is pretty much what I expected given its Windows 9x heritage.
A first look at Windows Millennium
When Windows Millennium first boots up, its appearance is a
striking cross between Windows 98 and Windows 2000. The Windows 98
color scheme is used (teal desktop with dark gray window coloring)
but the desktop icons are straight from Windows 2000 (Figure
9), as are the
user interface gadgets in My Computer. In fact, a curious blend of
Windows 98 and Windows 2000 pervades throughout the entire OS,
making it sometimes difficult to tell which OS you're actually
using. If I could make one recommendation to the Consumer Windows
team, it would be to make sure that the Millennium user interface is
as close to identical to Windows 2000 as is possible: This will at
least give Millennium the appearance of quality.
Let's take a closer look at this. In the My Computer window alone,
we can see a variety of cross-breeding between Microsoft's current
two OSes (Figure 10). For example, the toolbar is identical to that in Windows
2000, even down to the Customize dialog that you can access by
right-clicking the toolbar (Figure 11). The Web view in Millennium is unique,
however, different from (and far uglier than) that in both Windows 98 and Windows
2000.
The My Computer window itself mimics the Teutonic efficiency of Windows 2000,
where all special folders except the Control Panel have
been removed. Nice.
The Tools menu in My Computer offers exactly the same choices as its
Windows 2000 counterpart, though some of the choices work
differently (Figure 12). The Map Network Drive and Disconnect Network
Drive choices are identical to those in Windows 98, and do not
offer the nice Wizard-based approach used in Windows 2000 (Figure
13). The
Folder Options choice is straight out of Windows 2000, however,
giving Millennium users access to a much wider array of choices than
those presented in Windows 98 (Figure
14). But the Synchronize option is perhaps
the most disappointing: In Windows 2000, this option allows you to
synchronize Offline Folders, Offline Web pages, and Web Folders. But
Millennium lacks an Offline Folders option because of its consumer
bent, which is a shame (Figure 15).
Confused? These types of subtle differences are all over the
place and you can see that the Consumer Windows team is working
toward getting Millennium as close to Windows 2000 as possible. The
Millennium System Properties dialog is identical to Windows 98, not
Windows 2000 (Figure 16). The My Network Places folder looks identical to
that in Windows 2000, but works differently: For every shared
resource on the network, a Network Place shortcut is
automatically created for you, up to ten resources on ten machines
(Figure 17). This quickly leads to a slew of icons in the folder, something
that doesn't happen in Windows 2000. Another little disappointment:
The Network Properties dialog is straight out of Windows 98,
offering Fisher Price-like access to your network cards, protocols,
and other networking properties, not the elegant interface used by
Windows 2000 (Figure 18). And God forbid you change anything in
networking: You'll be rebooting all day. Let's hope the Consumer
Windows team can get the Windows 2000 networking code going in
Millennium.
The Control Panel (Figure 19) benefits from some of Windows 2000's
consolidations (Scanners and Cameras, for example) but not others (Millennium still uses separate applets
for Modems and Telephony, for example, while Windows
2000 uses a consolidated Phone and Modem options applet to
perform the same tasks). Microsoft has also provided beta testers
with a brand new version of TweakUI, which is nice (Figure
20).
The Millennium Start Menu is laid out like that in Windows 98, but
it does employ the Personalization feature from Windows 2000, which
is nice. But
Millennium actually surpasses Windows 2000 with its Taskbar and
Start Menu options: In addition to the options we expect in Windows
2000 (expand Control Panel and Printers, for example), Millennium
offers the following unique choices: Display Favorites (unless
|
|