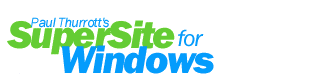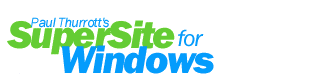| |
Windows XP PowerToys reviewed
An interesting
collection of tools that really take advantage of XP
(Now updated for the final release). With every major new release of Windows since Windows
95, Microsoft has issued a set of PowerToys--small
applets and applications that expand the capabilities of
the OS in generally useful ways. The penultimate
PowerToy, of course, is TweakUI, an all-in-one Windows
configuration tool that's been a favorite of users since
the first version in 1995. And now, with the release of
Windows XP, Microsoft has provided a new set of PowerToys,
available for free download from the Microsoft Web site. This overview of the XP Toys will give you an idea
of which you'll want to use and which to avoid.
Note that Microsoft has an
amazingly inconsistent way of naming these Toys. When
you install them, they are referred to one way, though
the online documentation refers to most of them by
different names. In the list below, I use the Setup
names first and then add the names used in the
documentation parenthetically.
Alt-Tab Replacement (Task Switcher)
Category: Shell enhancement
As someone constantly running several applications,
the ALT+TAB application switching functionality in
Windows is one of my most often used key presses.
This Toy replaces that
functionality, using a thumbnail preview of each window
in the task list, displayed in a manner that is
consistent with the new Windows XP look and feel.
Here's how it works. Once you have two or more
applications running, hold down the ALT key and press
TAB; this displays the first application window in the
task list, using an attractive thumbnail image
(Figure).
Release the TAB key to select that application, or hit
it repeatedly until you find the application to which
you'd like to switch.
It sounds great, but in practice, this Toy is more
bother than its worth. The problem is speed: Generating
and displaying the thumbnail images just bogs down the
system, the exact opposite of what anyone using the
keyboard would want when switching applications. If
you're a heavy ALT+TAB user now, stay away from this
Toy.
Command
Window on Folder (Open Command Window Here)
Category: Shell enhancement
An update to an old favorite, this PowerToy adds an
"Open Command Window Here" context menu item (via
right-click) to folders in My Computer or Explorer
(Figure).
Just right-click a folder, choose Open Command Window
Here, and you're off.
If you find yourself using the command line often, this
Toy is must-have.
Magnifier (Taskbar Magnifier)
Category: Shell enhancement
This Toy is similar to
the Magnifier tool that ships with Windows XP (Start -
All Programs - Accessories - Accessibility) in that in
provides screen magnification capabilities. The
difference, however, is that the PowerToys version sits
in the Taskbar and, as a result, offers a smaller
viewing area.
To activate this Toy,
right-click the Taskbar and select Taskbar then Taskbar
Magnifier
(Figure). If you right-click the Toy, you get
options for following the mouse cursor and keyboard
focus (both on by default), and a setting for the zoom
level (1 to 8x; 2x is the default).
I cannot, for the life of me, understand why anyone
would want to use this Toy.
Photo Toys (Image Resizer)
Category: Digital Media
This nifty little Toy allows you to resize a picture or
group of pictures, without changing the originals. It
works in a manner similar to the Send Pictures via Email
functionality that's built into Windows XP, but with
easier control over the sizing options and, of course, a
nice batching functionality for resizing multiple images
at the same time.
To use this Toy, select any image, or group of images,
right-click, and select Resize Pictures. The
Resize Pictures dialog will appear
(Figure),
giving you options to resize the images at 640x480
(Small), 800x600 (Medium), 1024x768 (Large) or 240x320
(Handheld PC-sized, for Windows CE-based Pocket PC and
other handheld devices).
When you resize the images, new versions are created
with subtly different filenames, by default. So, for example, if you
resize an image called Mark at the Beach to
handheld-sized, it will be renamed Mark at the Beach
(WinCE). Resized to Medium, this image would be
called Mark at the Beach (Medium).
There is also an Advanced
button you can use to enable more options
(Figure).
This includes a choice to make images smaller during
conversion, but not larger (often a good idea), and one
that will replace the original rather than make a copy.
|