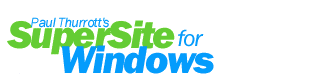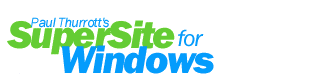|
Office
XP Tips
Courtesy of Microsoft Corporation
As the dust
from the holiday season settles, many people find
themselves exploring the possibilities of their new
Office XP systems. While we certainly expect folks to
be taking full advantage of this product already, some
tips and tricks directly from the software designers
should be very useful. Whether allowing people to do
things they didn't know were possible or making everyday
tasks that much more simple and quick, we believe some
useful tips and tricks will be appreciated.
Create rich-media PowerPoint presentations with
Microsoft Producer
New!
Microsoft Producer, a free add-on for Microsoft
PowerPoint 2002, helps you capture, synchronize, and
publish audio, video, slides, and images-resulting in
engaging rich-media presentations viewable on demand in
a Web browser. More specifically, Microsoft Producer
allows you to import audio and video and synchronize
them with your PowerPoint slides, change layouts of your
presentation to maximize the video and audio output,
publish your presentation to the Web for quick and easy
sharing, and much much more. Please visit the
Microsoft Web site for for more information and to
download Microsoft Producer.
Add
pictures to charts in Excel
New!
Make your Excel charts more visually compelling by using
pictures. You can add pictures to the chart area, data
markers, and more. For example, you can use a picture of
a house and stack one on top of the other to represent
home sales. Here's how.
Click the
area of the chart that you want to add the picture to
(e.g. bar, column, chart background, etc.).
Then, right-click on the area you selected and choose
Format Chart Area (or Format whatever section of the
chart you selected). Then, select the Fill Effects
button and click the Picture tab. To choose a
picture, click Select Picture, and browse to the
picture you want. On the Picture Tab select the options
you want.
Add
a Map to Your Word Document Using MapPoint
New!
Quickly insert a map of any address directly into a Word
document or an Outlook e-mail message. Word 2002 and
Outlook 20002 currently offer an Address smart tag that
helps you map an address on Expedia.com, but Microsoft
MapPoint 2002 extends these capabilities by enabling you
to insert a map into your document and then manipulate
it right from within the document. Here's how.
1. Install
Microsoft MapPoint 2002, if not already installed.
2. Open up a blank Word document or an existing document
that contains an address.
3. Type in an address.
4. Hover the mouse cursor over the address.
5. When the smart tag appears, click on it and select
Insert MapPoint Map.
If you don't
have a copy of MapPoint--but you are connected to the
Web--click Display Map to display a map of the
address on Expedia.com.
Create a Digital Photo Album Using PowerPoint 2002
New!
Do you have pictures that are sitting around in
shoeboxes or are cluttering up your hard drive? Now you
can organize your pictures into a digital photo album
using PowerPoint 2002, and then share them with friends
and family. Here's how.
In
PowerPoint 2002, select Insert then Picture,
and then New Photo Album. In the Photo Album
dialog box, you can choose to add pictures from your
hard disk or a peripheral device, such as a scanner or
digital camera. To add pictures from a file or from a
disk, select File/Disk under Insert picture.
Then, browse to the folder or disk that has the pictures
you want to include in your photo album and select the
picture you want, then click Insert. Repeat for
as many pictures as you want to add (you can also hold
down the CTRL key and select multiple pictures at
once). Click Create.
Cut
PowerPoint and Word Graphics Down to Size New!
We all know what happens when we add clip art, photos,
or other images to a PowerPoint presentation or Word
document: It can get pretty large. But PowerPoint 2002
and Word 2002 make it easy to compress these images in
just a few simple steps.
1. Select the picture you want to compress.
2. On the Picture toolbar (which should appear if
the picture is selected; if not, go to the View
menu and select Toolbars and then Picture),
click the Compress Pictures button.
3. To compress all pictures in the presentation, click
All pictures in the document.
4.. Under the change resolution section, choose
how you plan on using your presentation (Web/Screen or
Print).
5. To further reduce file size, select the Delete
cropped areas of pictures check box.
6. Click OK. (Note that if you compress pictures
or delete the cropped areas, you won't be able to
restore your pictures to their original resolution or
size).
Create a Menu of Most-Used Commands
New!
No matter how you work with Office XP, you can make it
work even better for you. Word 2002, Excel 2002,
PowerPoint 2002 , and Outlook 2002 all give you the
option to create a custom menu of the commands you use
most. Here's how:
1. On the
Tools menu of one of these Office XP applications, click
Customize, and then select the Commands
tab.
2. In the Categories box, click New Menu,
and then drag New Menu from the Commands
box to the location on the menu bar or toolbar where you
want it displayed.
3. Right-click the new menu, and then give it whatever
name you want by typing in the Name box on the
shortcut menu. Then, press ENTER.
4. To add a command to your new menu, select a category
from Categories box, and then drag a command from
the Commands box to your custom menu.
Create Your Own Custom Word 2002
Templates
New!
If you don't like the default font used in Word, you can
change it and create a template of your favorite font
styles and sizes instead: It's nearly as easy as
creating a new document. For example, you can create a
document template in which Comic Sans, not Arial, is the
default font. Here's how.
1. In Word 2002, select Task Pane from the
View menu to display the Task Pane, if it's hidden.
2. If the New Document task pane is not visible,
select it from the drop-down menu in the upper right
corner of the task pane.
3. In the New Document task pane, click
General Templates. This will display the Templates
dialog box.
4. In the General tab, click the Blank Document
icon once to select it, if it isn't already selected.
5. Under the Create New section, select
Template, and then click OK. A Word template
document opens.
6. In the new template, add any text and graphics you
want to appear in all new documents that you base on the
template, and delete any items you don't want to appear.
Make the changes you want to the margin settings, page
size and orientation, styles, and other formats. For
example, change the font to Comic Sans.
7. On the File menu, click Save, give your
template a name, and then click Close on the
File menu.
Now, your
new, customized template will then be available as a
choice under General Templates in the New Document task
pane.
Customize Grammar and Writing Style
in Word 2002
New!
If you have specific grammar and style rules that you
want to apply to every Word 2002 document--for example,
using only one space between sentences, or a comma
before the last item in a list--you can customize Word
so it automatically checks these rules for you. Here's
how.
1. On the
Tools menu, click Options, and then click the
Spelling & Grammar tab.
2. Click Settings.
3. In the Writing style drop-down list box,
select whether you want to customize settings for
Grammar & Style, or Grammar Only.
4. In the Grammar and style options box, do one
or both of following:
- Under Require, select the options you want for
serial commas, punctuation within quotation marks, and
number of spaces between sentences.
Under Grammar and Style, select or clear
the check boxes next to the rules you want the grammar
checker to check or ignore.
To restore the original rules of the selected grammar
and writing style, click Reset All in the Grammar
Settings dialog.
Customize Comment Text in Word 2002
New!
Changing the size and font for comments in Microsoft
Word 2002 documents is easy, and you can use standard
formatting commands to modify the text in comment
balloons as you type. Here's how:
1. On the
Format menu, click Styles and Formatting,
which will open the Styles and Formatting task
pane in the right margin.
2. In the task pane, under Pick formatting to apply,
make sure the Comment Text entry is visible. If
it is, go to step 4.
3. If the Comment Text entry is not visible, select
Custom from the Show drop-down menu. Then, in
the Format Settings dialog box, under Styles
to be visible, click Comment Text, and then
click OK.
4. Under Pick formatting to apply, right-click
the Comment Text entry, and then click Modify.
5. Select any options you want.
6. To see more options, click Format, and then
click the attribute that you want to change.
7. Click OK after you've changed each attribute.
8. Repeat steps 6 and 7 for any additional attributes
you want to change.
Modify Your Custom Dictionary in
Word 2002
New!
You are probably already aware of the fact that you can
add your own commonly used terms to the Word 2002 custom
dictionary (such as names and acronyms). But once you
add a word to the dictionary, do you know how to remove
or edit it? Here's how.
1. On the Tools menu, click Options,
and then click the Spelling & Grammar tab.
2. Click Custom Dictionaries.
3. Select the check box next to the dictionary you
want to edit.
4. Click Modify.
5. Then, do one of the following:
- To add a word, type it in the Word box, and
then click Add.
- To delete a word, select it in the Dictionary
box, and then click Delete.
- To edit a word, select it in the Dictionary
box, modify it, and then click Add. Delete the
misspelled version.
Insert
the Time or Date in Excel or Access
Here are a few keyboard shortcuts you can use to insert the current
time and date in a Microsoft Access table or Excel spreadsheet.
Current date: CTRL+SEMICOLON
Current time: CTRL+SHIFT+ SEMICOLON
Current date and time: CTRL+ SEMICOLON then SPACE then
CTRL+SHIFT+ SEMICOLON
Note: When you insert
the date and time using this tip, the information remains static. To
update this information automatically, you must use the TODAY and
NOW functions. To learn how to do this, search for Insert the
current date and time in a cell in Excel Help and then click
Insert a date or time whose value is updated.
Open the Smart Tag Menu with a Keyboard Shortcut
You can save even more time with smart tags by using them along with
this keyboard shortcut. When you type text that is recognized and
labeled with a smart tag, a faint dotted line (the smart tag
indicator) appears under the text. Using the arrow keys, move the
cursor to the tagged text, and then press ALT+SHIFT+F10.
Select an action from the menu of actions that appears.
Get
Easy Access to Documents You Use Often
The Work menu is a great Word feature that few people know about.
You can use the Work menu to keep an easily accessible list of your
favorite Word files.
To add the Work menu to the menu bar or a toolbar:
1. On the Tools menu, click Customize, and then click the Commands
tab.
2. In the Categories box, click Built-in Menus.
3. Click Work in the Commands box and drag it to the menu bar or
displayed toolbar.
With the Work menu in place, you can add any open Word document to
your list. Here are the options:
- To add the current document to the Work menu, on the Work menu,
click Add to Work Menu.
- To open a document on the Work menu, on the Work menu, click the
document you want to open.
- To remove a document from the Work menu, press CTRL+ALT+-
(dash key). Your cursor will look like a large, bold underscore. On
the Work menu, click the document you want to remove.
--Paul Thurrott
January 3, 2002
Updated February 1, 2002
|