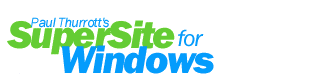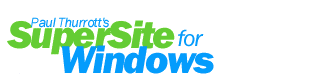The Microsoft Management Console (MMC) provides a one-stop shell in which
administrative plug-ins, called snap-ins, can be placed. And
because the MMC is user-extensible, you can create your own consoles in a
special author mode that combine the tools you use regularly. Way
back during the Beta 2 time-frame (August 1998), I
wrote a technology showcase that described how it was possible to
create your own custom MMC consoles. And though the technique I describe
in that showcase is still possible today in the final version of Windows
2000, there is also a more elegant type of administration tool you can
build with the MMC. It's called a Taskpad.
A Taskpad is a special HTML-like view that can display within the MMC
console. I haven't found any standard Taskpads in the stock Windows 2000
setup for some reason, but they are used in other MMC-based tools such as
SQL Server 7.0/2000. Here's an example Taskpad:
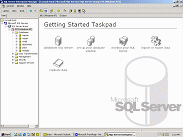
SQL Server uses Taskpads to
simply database management.
Taskpads present a simple graphical
front-end to the available tools in a pleasant HTML interface. They hide
the underlying complexity of the tool you're using by presenting only the
most common options. And because you can create your own Taskpads for any
MMC-based tool, it's possible to create custom Taskpads for Windows 2000
that provide a handy front-end for the tasks you perform most often.
Designing Taskpad Views in the MMC
The first step in designing a Taskpad, then, is
to consider the tools you'd like to include. For purposes of this
showcase, I'll be creating a Taskpad with three common administration
tools, Device Manager, View Services, and View Event
Logs. You can mix and match as you see fit, and you can even create a
console with multiple Taskpads, called Taskpad Views, each of which can
take up its own "tab," similar to the multiple-tab dialog boxes
you're used to in Windows.
After you've decided on the tools you'd like to use, it's time to fire up
the MMC in author mode. This gives you a different set of choices than
you'd normally get. Choose the Run option from the Start menu and type "mmc
/a" (no quotes) to invoke a blank MMC window in author mode (Figure
2). Then, from the Console menu, choose Add/Remove Snap-in.
This launches the Add-Remove Snap-in dialog (Figure
3). Click the Add button and you'll be able to select a
snap-in from the list of snap-ins that are registered on your system.
Because all of the tools we want are available in Computer Management,
choose that. The more sophisticated MMC snap-ins allow you to work with
the local system or remote computers, and Computer Management does offer
this option (Figure 4). Select the
applicable choice (local in my case) and click Finish. Close all the
dialogs and you'll have a custom console with the Computer Management
tools loaded.
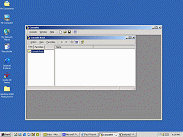
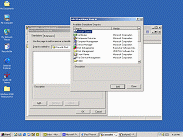
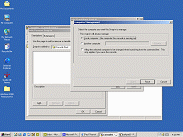
OK,
that's nice and everything, but it's certainly no improvement over the
built-in Computer Management tool, which Microsoft pre-packaged for us.
The next step is to start up a custom Taskpad view. A Taskpad view is the
HTML pane I've been talking about. It gets populated with icons that
launch specific tools. To create a new Taskpad view, right-click the Computer
Management heading in the tree view and choose New Taskpad View.
This launches the New Taskpad View Wizard (Figure
5). Click Next to begin and you'll be presented with the first set of
choices (Figure 6). Because the Taskpad
we're looking to create is going to be very simple, choose No list and
Info Tip in the first dialog, then click Next. In the second
dialog, you decide whether the Taskpad view you're creating will apply to
the currently selected item in the tree view or all tree items (Figure
7). We want all tree items, so just click Next to continue. In the
next step, you can give your Taskpad a friendly name and description (Figure
8). This will appear as a heading on the Taskpad. I chose
"Manage this computer" as the title and left the description
blank. In the final step, you complete the Wizard and can optionally
start the New Task Wizard. Leave that option unchecked for now and choose
Finish. Behold the new Taskpad View! (Figure
9)
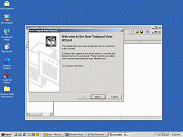
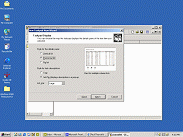
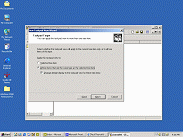
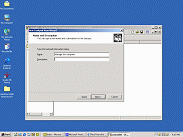
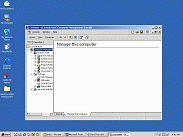
Adding Tasks to the Taskpad View
Now its time to add some icons ("Tasks") to the Taskpad
View. There are three ways to attach tasks to the Taskpad View:
- Menu command - The task executes a
command in the console menu.
- Shell command - The task runs an
executable program (such as notepad.exe), a script (.BAT, .CMD, .VBS,
.JS or whatever) or opens a Web page (using a standard URL).
- Navigation - The task executes an item
that was saved in the Console's Favorites menu.
The menu choice is out immediately,
because the programs we want to run are not found in the menu system. And
while the shell command option seems like it'd make sense, that requires
us to know the path and executable name of each of the programs we want
to use (Quick, what's the correct path to View Services? I don't
have any idea either). But the Favorites menu choice is interesting and,
as it turns out, the answer to our problem. Like Internet Explorer, you
can add Favorites to your consoles. But the Favorites in the MMC
typically map to administration tools, not Web pages. So we can simply
save each of the tools we want to use in the Taskpad as Favorites and
then use those to make the Tasks.
It sounds worse than it is. Here's how you do it: First, select the tool
you'd like to use, say Device Manager. Then click Add to Favorites in the
Favorites menu in the console. A dialog appears, giving you the option to
provide a friendly name (Device Manager is fine in this case, so click OK
to close the dialog). Then, do the same for the other tools you'll be
turning into Tasks (Services and Event Viewer in this
case). When you're done, you'll have those three items in the Favorites
menu (Figure 10). Now you're ready to add the Tasks.
Choose Edit Taskpad View from the Action menu to launch the
Properties dialog for the Taskpad view you created (Figure
11). This
dialog has two tabs, General and Tasks. The second tab, Tasks,
allows you to add, remove, and modify Tasks (Figure
12).
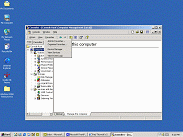
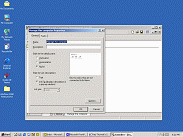
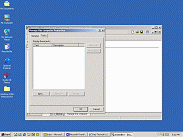
Click the New button to launch the New
Task Wizard. After the introductory dialog, you are prompted to
choose the command type. This will be one of the three choices I
discussed previously, Menu command, Shell command or Navigation
(Figure 13). Choose Navigation and click Next. In the next dialog,
you are presented with the items that are found in the console's
Favorites list. Since we added three items, we have three choices: Device
Manager, View Services, and View Event Logs (Figure
14). Choose Device Manager and click Next. In the next dialog, you can
choose a friendly name and descriptive text for the Task. I chose "Device
Manager" and "Manage the hardware devices that are
connected to your computer" respectively. Then, in the next
step, you can choose an icon for your Task (Figure
15). Microsoft
supplies a nice set of icons with explanations and alternate meanings for
each, a nice touch. Choose an appropriate icon (I chose Hardware
for Device Manager) and click Next. When you complete the Wizard and
close Properties dialog for the Taskpad, you can see your new Task
(Figure 16). To test it out, click the icon and the Device Manager should
appear in the right pane of the console (Figure
17).
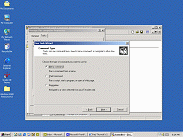
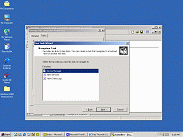
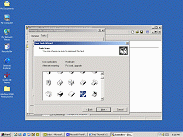
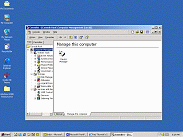
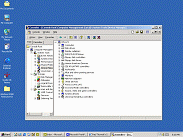
You can navigate by clicking the Forward
and Back buttons as you would in a browser, or you can always click the
Computer Management heading in the tree view to return to the Taskpad
view. At this point, you can also add the remaining Tasks, using the
preceding instructions as a guide. When you're done, you should have
three Tasks (Figure 18). For aesthetic purposes, you may also want to
hide the tree view: You can do this by clicking the Show/Hide Console
Tree/Favorites toolbar button in the console (Figure
19). But you can
also play with the look and feel of the Taskpad by editing the Taskpad
View: You might consider a horizontal or vertical list as well, tastes
vary (Figure 20).
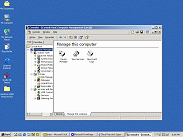
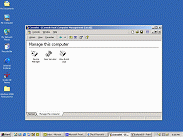
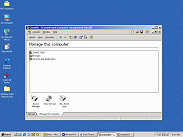
Cleaning up
Now we've just got a few housekeeping tasks to attend to. You're
probably going to want to add more Tasks, or make your own custom Taskpad
Views with your own tools, but we also need to close out the authoring
session when we're done. To do so, select Save As from the Console
menu. This will save the console to your Administrative Tools folder by
default, which is normally acceptable. Remember that this folder is
hidden by default in Windows 2000 Professional, however, so I like to
later pull a shortcut to the console into another location, such as the
desktop or the Administrative Tools folder in Control Panel. Give the
console a logical name (such as Manage my computer or whatever
grabs you) and save it. Now you can re-launch and reuse this cool
HTML-like console whenever you like.
Another possibility here: Given the the ability to delegate
administration in Windows 2000 with Active Directory Organizational Units
(OUs), it's going to be advantageous to create customized administration
consoles for certain users. And because MMC consoles can be locked-down
(Figure 21) in many ways, they're perfect for supplying users with only
the tools they need. Taskpads are the logical way to hide the
complexities of the operating system from those users that simply don't
need to know.
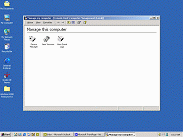
Conclusions
One of the primary goals of Windows 2000 is simple system management
and I'd have to agree that the combination of built-in tools with the
flexibility to create your own custom consoles is a huge benefit to any
administrator. While many people will prefer the Explorer-like tools
provided by Microsoft, the ability to create custom Taskpads makes system
administration a wonderfully customizable affair. And given our new-found
delegation capabilities, Taskpads are the perfect solution to providing
the exact tool needed for specific jobs. Have fun with it!
--Paul Thurrott
January 1, 2000