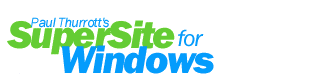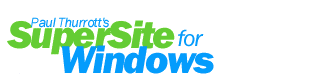Using
the Files and Settings Transfer Wizard
Windows XP Installation and
Upgrade, Part Three
Most of the hundreds of
millions of people who will obtain Windows XP in the
next few years will do so by purchasing a new personal
computer. But these days, many people are keeping their
old computer, rather than replacing it with the new PC,
as they did in the past. This allows them to create home
networks and share documents, music, printers, and an
Internet connection. But it's never been easy to
transfer personal settings from the first PC to the new
PC: Most people have spent a lot of time tweaking their
system just the way they want it, and it's laborious
having to recreate all of these settings--fonts, color
schemes and the like--on the new PC. Also, it can be a
pain having to manually find and copy over all of your
important data as well. Where are those Outlook Express
data files hidden again?
The second largest group
of Windows XP users will obtain the new OS by purchasing
the retail Upgrade package and upgrading their existing
Windows install in-place. This will generally work fine,
but I recommend clean installing Windows XP, especially
if you have a 9x-based OS like Windows 98, 98 SE, or
Millennium Edition (Me). But the problem with a clean
install is that, again, you lose all your personal
settings and, potentially, your data.
To answer the problems
presented in these two cases, Microsoft has created an
invaluable tool called the Files and Settings Transfer
Wizard (FST Wizard), which runs once on your old
PC--to collect and backup all your data and personal
settings--and then again on your new Windows XP PC (or
installation), where you restore all that information to
the new system.
Step-by-Step: Running the FST Wizard on your old
PC
The first step is to run the FST Wizard, which can be
found on the Windows XP Home or Professional CD-ROM, on
your existing Windows install. This can be Windows 98,
98 SE, Me, NT 4.0, or 2000; we'll use a well-worn
Windows 98 SE install here as an example.
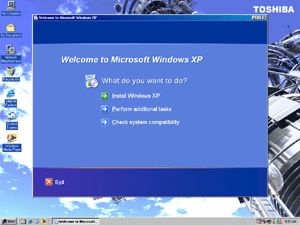
|
|
1. Insert the Windows XP
CD-ROM on your old PC
When you insert the Windows XP CD-ROM, or
double-click its icon in My Computer, you will see
the Welcome window shown here.
|
|