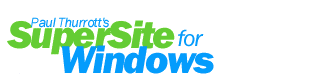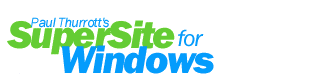|
Windows XP Tips
Courtesy of Microsoft Corporation
As the dust
from the holiday season settles, many people find
themselves exploring the possibilities of their new
Windows XP systems. While we certainly expect folks to
be taking full advantage of this product already, some
tips and tricks directly from the software designers
should be very useful. Whether allowing people to do
things they didn't know were possible or making everyday
tasks that much more simple and quick, we believe some
useful tips and tricks will be appreciated.
Please note
that some of these tips may require you to use a
Registry Editor (regedit.exe) or, under the Windows XP
Professional only, the Local Group Policy Editor (gpedit.msc), which could render your
system unusable. Thus, none of these tips are supported in any way:
Use them at your own risk. Also note that most of these tips will
require you to be logged on with Administrative rights.
Additionally, I've created a set of
Windows Tips 'n' Tricks
that might be of interest.
Remove Interference in Movie Files
New!
If you have any AVI files that you saved in Windows 9x,
they might have interference when opened in Windows XP.
Fortunately, thereis an easy fix to get rid of the
interference:
1. Open Windows Movie Maker.
2. Click View and then Options.
3. Uncheck Automatically create clips.
Now, import
the movie file that has interference and drag it onto
the timeline. Then save the movie. During the
re-rendering, the interference will be removed.
Working with Album Art in Windows Media
Player
New!
Set your own Album Art for your media folders and Media
Player for Windows XP (MPXP). If you don't like the
album art or have a folder of downloaded music that you
want to add art to, you can simply select any graphic
from your browser, save it inside the folder you want,
and call it Folder.jpg. Now when you play any
music that resides in that folder, the Media Player will
automatically pick it up and display that as album art.
Managing Multiple Photos or Other Files
New!
If you have numerous files to rename, select a group of
photos, then rename the FIRST one and the rest will
follow.
Turn
Off File Names in Thumbnail View
New!
Find that you need more space for thumbnails and would
like to turn the file names off? Hold down shift when
you open a folder or when you switch into thumbnail
view. This will turn of the file names, giving more
space for the thumbnails. Doing it again turns them back
on.
Try Grouping Files for Effortless
Manageability
New!
In any My Computer window, select View, then
Arrange Icons by, then Type. Then, select
View, Arrange Icons by, and then Show in
Groups. If you prefer Details view, you can
right-click on the column header in and choose the
columns you want displayed. And you can drag and drop
the column headers to reorder them.
Add a Map Drive Button to the Toolbar
New!
Do you want to quickly map a network drive, but can't
find the toolbar button? If you map drives often, use
one of these options to add a Map Drive button to the
folder toolbar in My Computer.
Option One (Long Term Fix)
1. Open My Computer, right-click the toolbar, then
unlock the toolbars, if necessary.
2. Right-click the toolbar again and click Customize.
3. Under Available toolbar buttons, locate Map
Drive, and drag it
into the position you want on the right under Current
toolbar buttons.
4. Click Close, click OK, and then click
OK again.
You now have a drive mapping buttons on your My Computer
toolbar, so you can map drives from any folder window.
To unmap drives, follow the above procedure, selecting
Disconnect under Available toolbar buttons.
Option Two (Quick Fix)
Right-click My Computer and choose Map Network Drive.
If you place your My Computer icon directly on the
desktop, you can make this move in only two clicks!
Otherwise, you can right-click the My Computer icon in
the Start Menu.
Fax Tips
New!
Here are some useful tips for working with Fax and Image
Viewer:
- Typing
CTRL-I in the picture viewer will bring up the
property sheet for the image (doesn't work in slide
show).
- Typing DEL in the picture viewer will delete.
- Holding down the CTRL key in the picture viewer
enables "panning" (hand cursor)
Changing Thumbnail Options
New!
You can change the size of the Thumbnails
view in My Computer by opening up the Registry Editor (regedit.exe)
and navigating to the following location:
Current user
only:
HKEY_CURRENT_USER \ Software \ Microsoft \ Windows \
CurrentVersion \ Explorer
All users:
HKEY_LOCAL_MACHINE \ Software \ Microsoft \ Windows \
CurrentVersion \ Explorer
Add a new DWORD value called ThumbnailSize and give it a hexidecimal
value that is between 32 and 256, inclusive (that is, the lowest
possible value is 32 and the highest is 256): A value of 32 will
give you the smallest possible thumbnails, and 256 will give you the
biggest. Experiment a bit to find your sweet spot.
Use the Windows Classic
Look New!
Are you more comfortable performing a task with the
familiar Windows Classic user interface than you are
with Windows XP's new interface? You can quickly switch
the user interface to the familiar Windows Classic
appearance on your computer if it helps you remember a
task in your operating system or program. Then, you can
go back to the original Windows look with a couple of
clicks. Here's how.
1. Right-click on a blank area of the desktop, then
click Properties.
2. Click the Appearance tab.
3. On the Windows and Buttons menu, select Windows
Classic, then Click OK.
Change the Start Menu Style
New!
Does the new Windows XP Start menu take up too much
space on your desktop? You can easily change the look
back to the Windows Classic Start menu by following
these steps:
1. Right-click the Start button, and then click
Properties.
2. Click the Classic Start menu choice.
3. Click the Customize button to select items to display
on the Start menu.
Also: By default, selecting the Classic Start menu also
adds the My Documents, My Computer, My Network Places,
and Internet Explorer icons to your desktop. If you
don't want this, right-click a blank area of the
Desktop, choose Properties, and then navigate to the
Desktop page. Click Customize Desktop to
determine which icons are shown on the desktop.
Add Fields
to the Details View of Folders
New!
You can add other columns to the Details view of the
files contained in Windows XP folders, such as Comments,
Description, Category, and many others. To add new
columns:
1. Right-click the column header of the files list, and
then click one of the fields listed, or click More.
2. In the Choose Details dialog box, you can reorganize
the order of column headers, specify column widths, and
add columns to display details for the files in that
folder.
When you click the new column header, the width of the
selected column is displayed in pixels in the Choose
Details dialog box.
Using a Folder Type as a Template
New!
Every Windows XP folder provides a list of hyperlinked
tasks appropriate to that type of folder next to the
folder contents. For example, the Pictures folder type
contains task links for ordering prints online and for
printing pictures. If you want to use a folder type as a
template for a selected folder, follow these steps:
1. Right-click a newly created folder, and then click
Properties.
2. Click the Customize tab.
3. In the Use this folder type as a template list, click
the template type you want to apply, and then click OK.
Now, when
you open the new folder, it will contain a hyperlinked
task list common to the type of folder you selected as
the template.
Create a Personal Screen Saver
New!
For a great way to put your digital photos to work, try
creating a slide show presentation for use as a screen
saver. Here's how:
1.
Right-click an empty spot on your desktop and then click
Properties.
2. Click the Screen Saver tab.
3. In the Screen saver list, click My Pictures
Slideshow.
4. Click Settings to make any adjustments, such
as how often the pictures should change, what size they
should be, and whether you'll use transition effects
between pictures, and then click OK.
Now your screen saver is a random display of the
pictures taken from your My Pictures folder.
Keep
Your Favorite Programs Near the Top of the Start Menu
New!
Do you have a favorite application that you frequently
use? If so, you can elevate its priority on the Start
menu by putting it at the top of the list. This ensures
that the program will remain on the Start menu and
cannot be bumped by other programs, even if you use the
others more frequently.
Right-click the link to your favorite program on the
Start menu and select Pin to Start Menu.
Your program will be moved permanently to the top part
of the list, just below your browser and e-mail
programs.
Advanced
Customizations
New!
To get rid of the Search Companion
and go back to the old way of searching, open up
the Registry Editor (regedit.exe) and navigate to the
following location:
HKEY_CURRENT_USER \ Software \ Microsoft \ Windows \
CurrentVersion \ Explorer \ CabinetState
Then, add a new String Value called Use Search
Asst and set the Data Value to No.
To turn off the low disk space
notification, which cannot be done through the XP
GUI, open up the Registry Editor (regedit.exe) and
navigate to the following location:
HKEY_CURRENT_USER \ Software \ Microsoft \ Windows \
CurrentVersion \ Policies \ Explorer
Add a
Dword Value called NoLowDiskSpaceChecks and
set the Data Value to 1 to turn it off.
Note that
this change requires a log off or reboot to work.
To configure your Places bar
(Professional Edition only) in XP's common
dialogs, and make it easier to open files from common
locations, you need to edit a local policy. Here's how.
1. Run the
Local Group Policy Editor (Start, then Run, then
gpedit.msc)
2. Open the following policy:
User
Configuration \ Administrative Templates\ Windows
Components \ Windows Explorer \ Common Open File Dialog
\ Items Displayed in Places Bar
To make your Taskbar do
forced-window-clustering: Any application that
has "n" windows open will automatically cluster,
regardless of how full your taskbar is. To set this,
open up the Registry Editor (regedit.exe) and create a
REG_DWORD with the name TaskbarGroupSize in the
following location of the Registry:
HKEY_CURRENT_USER \ Software \ Microsoft \ Windows \
CurrentVersion \ Explorer \ Advanced
Now, set
this new key to 2 or the number of windows for
each application you want to have on the screen before
they are clustered together on the taskbar. You must
either kill explorer and re-launch it, or logoff and log
back in before this will take affect.
Get
Rid of Unwanted Balloon Tips
Open up the Registry
Editor and expand the tree to display the following key:
HKEY_CURRENT_USER \
Software \ Microsoft \ Windows \ CurrentVersion \
Explorer \ Advanced
Then, created a new DWORD value named
EnableBalloonTips and set it to 0x00000000.
Use
the Address Bar to Launch Programs or Web Page
Windows XP
enhanced the functionality of the Address bar to make it
easier to launch your favorite programs. You can add the
Address bar to the taskbar on the bottom of your
desktop. Then you can launch programs simply by entering
their names in the Address bar. For example, to launch
Calculator, simply enter calc in the Address bar.
Anything you would normally enter in the Run box on the
Start menu can be entered in the Address bar. The
Address bar also lets you quickly go to any Web page you
specify.
To add the Address bar to the taskbar:
1. Right-click an empty area on the taskbar.
2. Point to Toolbars, and then click Address.
Open the Address bar by double-clicking it.
Manually Put Your Computer into
Hibernation
Hibernation is a cool feature in Windows XP that is
'hidden' in the Shut Down dialog box. If you have
enabled hibernation on your computer, you can manually
place it into hibernation. But first, it must be
enabled. To enable hibernation support on your computer,
you must be logged on as an administrator or a member of
the Administrators or Power Users group. If your
computer is connected to a network, network policy
settings may prevent this procedure. Here's how you do
it:
1. Click Start, click Control Panel, click Performance
and Maintenance, and then click Power Options.
2. Click the Hibernate tab, and then select the
Enable hibernate support check box. If the Hibernate
tab is not available, your hardware does not support
this feature.
3. Click OK to close the Power Options dialog box.
Note: When you put your computer into hibernation,
everything in computer memory is saved on your hard
disk. When you turn the computer back on, all programs
and documents that were open when you turned the
computer off are restored on the desktop.
Here's a shortcut to hibernate:
- hold down shift key in the shutdown dialog, then hit
ENTER
- or just hit H
- or make your power button do hibernate through the
Power Options dialog
Display the Quick
Launch Toolbar
Is your Quick Launch toolbar missing from the taskbar? To display
the familiar Quick Launch toolbar, right-click an empty area on the
taskbar, click Toolbars, and then click Quick Launch. Easy as that
your Quick Launch bar appears. To add items to your Quick Launch
toolbar, click the icon for the program you want to add, and drag it
to the Quick Launch portion of the taskbar.
Don't
Ignore the Windows Logo Key
The Windows logo key, located in the bottom row of most computer
keyboards is a little-used treasure. Don't ignore it. It is the
shortcut anchor for the following commands:
Windows: Display the Start menu
Windows + D: Minimize or restore all windows
Windows + E: Display Windows Explorer
Windows + F: Display Search for files
Windows + Ctrl + F: Display Search for computer
Windows + F1: Display Help and Support Center
Windows + R: Display Run dialog box
Windows + break: Display System Properties dialog box
Windows + shift + M: Undo minimize all windows
Windows + tab: move through taskbar buttons
Windows + L: Lock the workstation (or switch to the Logon screen
w/Fast User Switching enabled)
Windows + U: Open Utility Manager
Fast User Switching
If you have multiple users logged on to your machine, you can bypass
the Welcome screen to switch users by going to the User tab in Task Manager,
right click on a user and choose Connect.
Place a "Run" icon on
your desktop
Simply open the Start Menu and drag the Run option on to your
desktop. You may want to rename it to get rid of the ampersand. Now you will be
able to double-click the "Run" icon on your desktop to go directly to the Run
dialog.
--Paul Thurrott
January 3, 2002
Updated February 1, 2002
|